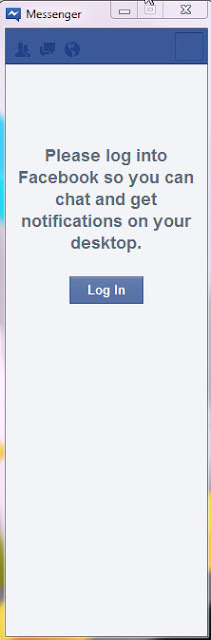 Today Facebook has officially launched its Desktop Messenger. So you must be wonder that what is actually new about this messenger. So here is the quick review of Desktop Messenger provided by Facebook.
Today Facebook has officially launched its Desktop Messenger. So you must be wonder that what is actually new about this messenger. So here is the quick review of Desktop Messenger provided by Facebook.By integrating Facebook Chat with your preferred instant messenger, you'll never miss a message when you have to navigate away from Facebook and you'll be in control of how and where you chat with your Facebook friends. Simply connect your Facebook account with the instant messaging client of your choice and start chatting. You will not need to stay logged in to Facebook.com to continue to access your Facebook friends.
If you don't want all of your online friends to appear, you can adjust which Friend Lists show up in chat by adjusting them on Facebook. To go offline, you can either close your instant messaging client or click "go offline" in your Facebook Chat options. As always, your conversations will remain completely private and only between you and your Facebook friends.
To make Facebook Chat available everywhere, facebook using the technology Jabber (XMPP), an open messaging protocol supported by most instant messaging software, including iChat, Adium, Miranda and more. Facebook has also built support for Facebook Chat into Facebook Connect for developers wishing to build chat experiences into their website, desktop or mobile instant-messaging applications and services. If you already have an AOL Instant Messenger account, you can check this out by connecting your Facebook Chat using the latest version of AIM.
What is Messenger for Windows?
Messenger is a Windows is a new, trial application that lets you use Facebook without being on www.facebook.com. While you surf the web or use other applications on your computer, you can:
We’re testing out a first version of the app with a small group of people. During this trial period, we plan on rolling out changes to the app and expect outages and periods of instability as we make improvements.
To try out the first version of this app, just complete a one-time setup. Note: Messenger for Windows will automatically install updates.
If you’re using the app, we want to hear from you. Please give us feedback on your experience.
- Chat and message with your friends on Facebook
- See the latest updates from your friends in ticker
- Get quick notifications about what’s going on
We’re testing out a first version of the app with a small group of people. During this trial period, we plan on rolling out changes to the app and expect outages and periods of instability as we make improvements.
To try out the first version of this app, just complete a one-time setup. Note: Messenger for Windows will automatically install updates.
If you’re using the app, we want to hear from you. Please give us feedback on your experience.
What kind of computer operating system do I need in order to use Messenger for Windows?
You can set up the app if you use Windows 7 on your computer.
How do I log in and log out of Facebook Messenger for Windows?
Once you have Messenger set up on your computer, you can log in and log out by right-clicking the Facebook icon in the your Windows system tray:

Logging In

Logging Out
To log out of the Messenger app completely, right-click the Facebook icon in your Windows system tray and select Log out.

Logging In
- To log into the Messenger app, right-click the Facebook icon in your Windows system tray and select Log in.
- Messenger will log you in using your browser and continue delivering messages and notifications after you close your web browser.
- Since you don’t need to be in a browser to use the app, you’ll need to have the “Keep me logged in” option checked when using Messenger. This option allows you to stay logged into Facebook even after you close your browser or navigate away from Facebook. As always, if you’re on a shared computer, make sure to log out of Facebook and the Messenger application completely (note that the Exit option will close the app but still keep you logged in).

Logging Out
To log out of the Messenger app completely, right-click the Facebook icon in your Windows system tray and select Log out.
What’s the difference between Exit and Log out in Messenger for Windows?
Choosing Exit will close the app but still keep you logged into Facebook. Use this option if you want to stop getting notifications but stay logged into Facebook in your browser. After you exit, you can open Messenger again by searching for “Facebook Messenger” in your Windows Start Menu. The app will also open when you restart your computer.
Choosing Log out will completely log you out of both the Messenger app and www.facebook.com. Since Messenger automatically syncs with Facebook in your web browser, we direct you to www.facebook.com to log out.
Choosing Log out will completely log you out of both the Messenger app and www.facebook.com. Since Messenger automatically syncs with Facebook in your web browser, we direct you to www.facebook.com to log out.
Can I minimize or collapse the sidebar in Messenger for Windows?
If you’d like to close the sidebar but still get notifications and chats, click the ‘x’ at the top-right corner. If you don’t see an ‘x,’ make sure the app is undocked.
Note: Closing the sidebar will still keep you logged in. When you want to log out of Facebook completely, right-click the Facebook icon in your Windows taskbar (by the clock), then click Log out.
Note: Closing the sidebar will still keep you logged in. When you want to log out of Facebook completely, right-click the Facebook icon in your Windows taskbar (by the clock), then click Log out.
How do I dock and undock the Messenger for Windows app?
Click the  icon at the bottom-right corner of the window to undock the app. Click
icon at the bottom-right corner of the window to undock the app. Click  to dock it again.
to dock it again.
By default, the app is undocked so that you can easily move it around your computer screen (just click the top of the sidebar and drag it with your mouse). When it's undocked you can also close the sidebar by clicking the 'x' and still get notifications and chats.
When you dock the window, it stays on the right side of your screen.
 icon at the bottom-right corner of the window to undock the app. Click
icon at the bottom-right corner of the window to undock the app. Click  to dock it again.
to dock it again.By default, the app is undocked so that you can easily move it around your computer screen (just click the top of the sidebar and drag it with your mouse). When it's undocked you can also close the sidebar by clicking the 'x' and still get notifications and chats.
When you dock the window, it stays on the right side of your screen.
Can I chat with a group or video call with friends on Messenger for Windows?
Not yet. You can chat and message with individual friends, see what’s going on in ticker and get quick notifications about Facebook activity in Messenger. Chatting with multiple friends, video calling, limiting chat availability and editing settings are not currently available through the app. You can still do these by going to www.facebook.com in your web browser.
How does privacy work for Messenger for Windows?
The same preferences you’ve set in your privacy settings on www.facebook.com apply when you’re using the Facebook Messenger for Windows app.
How do I uninstall Messenger for Windows?
Before uninstalling: If you have the app open, first exit the app by right-clicking the  icon in your Windows taskbar (by the clock) and choosing Exit.
icon in your Windows taskbar (by the clock) and choosing Exit.
 icon in your Windows taskbar (by the clock) and choosing Exit.
icon in your Windows taskbar (by the clock) and choosing Exit.- Go to Start > Control Panel > Uninstall a program
- Select Facebook Messenger from the list
- Confirm that you are sure and if prompted, choose to automatically close the app













0 ප්රතිචර:
Post a Comment
බැලුවද?
ඉතිං එහෙනම් කමෙන්ට එකක් දාලා යමු නෙද?